Do you want to develop a Website? There are several platforms to start with. But among all those, WordPress is the best option. This article helps you to know how to install WordPress? WordPress is the most popular CMS which has millions of users worldwide. And the reason behind its popularity is, it is easy to start a WordPress blog.
If you want to go with WordPress, you need to install it first. Some of you might be getting confused about its installation process. But let me clarify you, it is very easy to deal with such than even can beginners can do it well. You can install a WordPress within a few minutes, you just need to be focused and keep patience.
Before starting its installation process, let me introduce you to some of its advantages.
Table of Contents
Why start with WordPress?
- powers over 33% of all websites on the internet
- WordPress web hosting companies allow you to install WordPress with just a few clicks
- Installation takes less than five minutes to complete
- Easy to use platform for creating any types of website
In this article, we will discuss different processes through which you can install WordPress. Most of those are beginners friendly. If you follow each step perfectly, I am sure you will install a WordPress within a few minutes and without getting any issue. The main aim of creating this article is to provide every necessary detail for a WordPress installation. So let’s get started:
How to Install WordPress using web hosting?
1. With Bluehost

Bluehost is an amazing hosting provider who is providing its services worldwide. It is an officially recommended WordPress hosting provider. With Bluehost, you can install WordPress very easily and very quickly. Once you sign up through Bluehost, it will automatically install WordPress on your domain.. So go through the following steps:
- Login to your Bluehost account
- Go through ‘My Sites’ tab
- Click on ‘Login to WordPress’ button
- Click on the ‘Create Site’ button under ‘My Sites’ tab
- Except for their ‘Basic’ plan, Bluehost also allows you to install WordPress on unlimited sites with all their hosting plans
- A WordPress installation wizard will be launched
- Provide a site title and optionally a tagline
- Click on the ‘Next’ button to continue
In the next step, the system will be asked you to select your domain name and path for your website. So need to select your domain name before starting this step. But you are always allowed to purchase and add new domain names to your account by visiting the ‘Domains’ page from the hosting dashboard.
So now you have your domain name, go for the following steps:
- Select your domain name
- Leave the directory path blank and let Bluehost choose it for you
- You will get an option for a few essential plugins that you can install
- Click on the ‘Next’ button to continue
- After a while, you will get a success message with your WordPress site details
Congratulation, you have installed your WordPress through Bluehost. Now you can enter your new site’s admin area. Isn’t it an easier process?
2. With GoDaddy

First of all, you need to create an account. So go for any of the available plans and create an account.
- GoDaddy WordPress Plans
- Select your required products and Add to your Cart
- Select term length
- Choose your domain name
- With your domain name, order your plans
- Follow the checkout process
- With this, you will get your own GoDaddy account
- Log in to your GoDaddy account
- Get your WordPress hosting account
- Click on the Manage option
- Install WordPress and customize your website
- Install WordPress from cPanel
3. With Siteground

Another stunning hosting provider is SiteGround. With its custom Area, you can easily install a WordPress. Now follow the following steps to install WordPress:
- Log in to the Customer Area
- Select “Start a new website” option
- Click on the WordPress icon
- Provide the login information for your new site
- Click the confirm button
- Choose whether you want to add enhancements
- Click the “Complete Setup” button
Finally, you will install WordPress through Siteground successfully.
4. With DreamHost

DreamHost comes with a one-click installation method. Now, even beginners with basic knowledge can handle it. Let get started:
- Go to your DreamHost control panel
- Navigate to Domains
- Go through the software list and select WordPress
- Fill in the fields
- Provide the address to install WordPress
- Database fields will be filled on the automatic setting
- Click on “Install it for me now!” button
You can install your WordPress via DreamHost. Like this, there are several hosting providers with which you can install WordPress. So go for the one which you get easier for you.
How to Install WordPress from cPanel?
Cpanel is one of the popular software to install WordPress. It is also used by many web hosting companies as it provides a simple web-based interface. Here, you will get access to several useful utilities like auto-installer scripts. These auto-installers automate the full WordPress install process. The best part about this is, with your single click, the auto-installer installs WordPress for you.
Some of the popular auto-installers are:
Let’s see how these auto-installers are useful for installing WordPress.
1. Using Softaculous

Softaculous is an amazing auto-installer script that allows you to install WordPress very easily. Not only WordPress but you are allowed to install several other web applications with just a few clicks. Most of the popular web hosting companies like SiteGround and InMotion prefer this auto-installer in their control panel.
So let see how you can install WordPress for your domain via Softaculous:
- Login to your cPanel account
- Go to auto-installer section and click on Softaculous or WordPress installer icon
- Now Softaculous auto-installer will be launch for WordPress
- Click on the Install tab to continue

After this step, you will be asked for the address to install WordPress. Once you select your domain, go to next page and change the setting. So following steps:
- Add title and description to your WordPress site
- Next, choose an admin username, password, and email address
(But Softaculous will fill in the username and password fields automatically with a non-dictionary word. You can change it to recall it easily)
- Always enter correct email address since you will get notifications and password reset link there
- Click on the install button to run the installer
Now your work is done here, Softaculous will run the installer. Keep remember that you should not close the window until the progress bar reaches 100% otherwise, this may affect your WordPress installation. Once WordPress is installed, you will get a success message along with a link for your website and to your WordPress admin area.
2. Using QuickInstall

Likewise, QuickInstall is another amazing auto-installer that installs WordPress very easily. Most of the popular web hosting companies like HostGator and others prefer it. So follow the given below steps to install WordPress through QuickInstall:
- login to your hosting account’s cPanel dashboard
- Click on the QuickInstall icon scrolling down the page
- with your single click, you will get an option to install web applications
- click on WordPress to launch the WordPress installer
- you will get an option to select your domain name from the drop-down menu
- Click on the Next button to continue
- enter WordPress details like username, email address, and site title
- After filling in all the information, click on the Install button.
In this way, you can install WordPress with the help of QuickInstall. After the installation, you will get a success message with your login details like username and password.
3. Using Fantastico

Last but not least, Fantastico is outstanding and easy to use auto-installer. It is also used by several popular hosting providers since it provides an easier way to quickly install WordPress.
So let get started with its steps to install WordPress:
- Like previous one login to your cPanel dashboard
- scroll down to software and services section, and click on the Fantastico icon
- launch the auto-installer script
- go to the main Fantastico screen
- select WordPress from the list of web applications
- you will get an overview of the application
- Click on ‘Click here to install WordPress’ button to continue
After this, you will be asked for installation settings for which you need to choose the domain. In case, if you want to install WordPress in a sub-directory then enter the sub-directory name in the same field below. Provide admin user account information to the Administrator Details section like username, password, and email address.
Now finally click on the Submit button to continue. On your click, Fantastico will start to install WordPress for you. Your installation will be completed with a success message.
How to Manually Install WordPress Using FTP?
You can also install WordPress manually through FTP. Before starting, make sure you have your domain name and web hosting, provider. We have divided this process into a few parts. Let’s see how a user can install WordPress through this process.
Step 1.Preparation of a Blank Database

- Log into your Hosting Dashboard
- Click the MySQL Management on the left panel
- Add a MySQL database with a plus sign
- Type your database name
- Click the Next button
- Type your username and password
- Click the Save button.
Step 2.Download and Upload the WordPress files
- Get the WordPress from WordPress.org
- Unzip the wordpress.zip
- Now connect to your hosting account with FTP Client
- After this upload the unzipped WordPress files to the directory
Step 3.Configure the wp-config.php file

- Access your File Manager
- Click the File Manager icon
- Go to the left navigation menu and click public_html
- Get the folder containing the WordPress installation and click on it
- Again at right side locate the wp-config-sample.php file
- You will see the 3-dotted icon, click on that and select Rename
- Change the name of the file to wp-config.php
- Save the change
- Again click on the 3-dotted icon of the wp-config.php file and select Edit
- Click Save to save the changes
Step 4.Initiate the WordPress Installation Script
- Open a new browser window
- Go to the installation page
- You will find the following URLs as per your provided setting
- Now you will see a welcome page below where you will be asked for Site Name, Username, Password, Email address
- Select whether or not to have the search engines index the site
- Click Install Now,

Finally, you are at the end where you will get a message that WordPress has been successfully installed.
How to install WordPress on your Computer?
You can install WordPress on your computer using the XAMPP server. So you need to install XAMPP and WordPress zip file.
Part 1: Install XAMPP

- Download and install XAMPP
- Run the file and launch the XAMPP installer
- Click next to continue
- On the next screen, select MySQL and PHPMyAdmin to install
- Again click on Next button
- On the next screen, you will be asked to select a folder to install XAMPP
- Finally, run the install
- Once the installation process is done, launch the control panel
Part 2: Start the modules

- Launch the control panel
- Run two modules: Apache and MYSQL
- Open your browser and browse for http://localhost/
Part 3: Add the WordPress files

- Go to wordpress.org
- Download latest version of WordPress
- Open your XAMPP folder
- Search for htdocs
- Create a folder in the htdocs
- Extract the WordPress file on that new folder
Part 4: Create a Database

- Launch PHPMyAdmin from XAMPP control panel
- Click on the database on the PHPMyAdmin page
- Enter your database name
- Click on create button
- Visit your test site
- You will see the normal WordPress installer
- Apply your details like database name, user name, and password


Now after submitting the details you are ready with your WordPress on your localhost.
Conclusion
Well, these are all about the methods and steps with which you can install WordPress for your domain. We have mentioned different methods, so whether you are beginners or an expert, you all get this article useful to you.
If you are a beginner, we suggest you go through auto-installer. It is easy, fast, and no different than installing WordPress yourself. You can also prefer the hosting that provides pre-installed WordPress. But still, you are free to choose any of the above methods. Just keep your mind focused, I am sure you will get the best result.
Keep visiting our site for more interesting and useful articles.

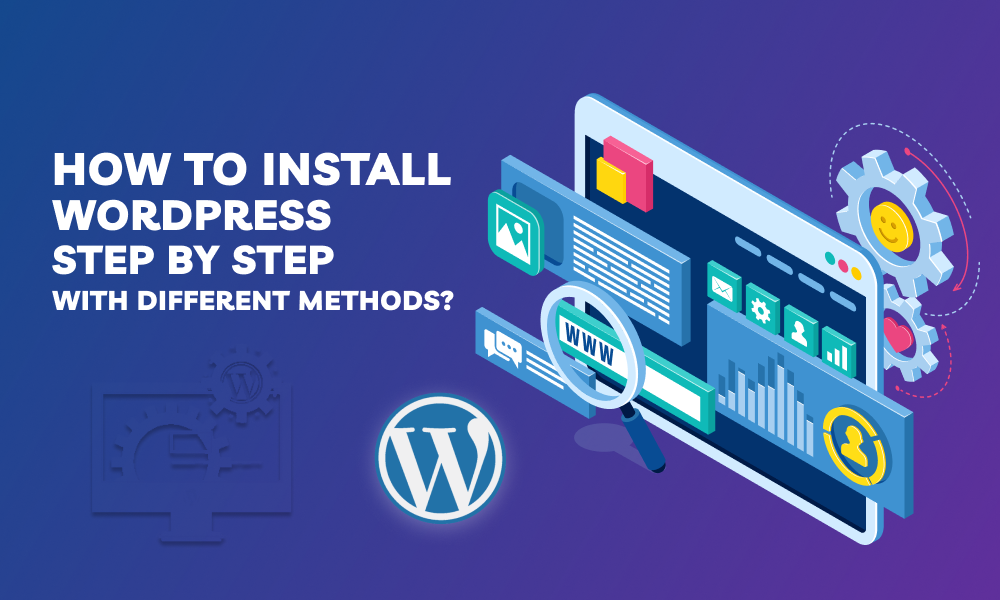
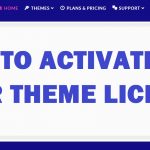

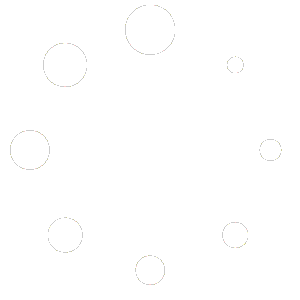
how to active my theme pro in my wordpress site? i am using godaddy wordspress administrate but i dont see the option to up the site
You have to download pro theme from our store https://test.sparklewpthemes.net/my-account and need to install in your dashboard.